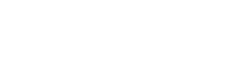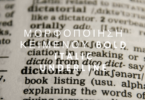Η εισαγωγή στο Excel γίνετε εύκολα ανοίγοντας το excel εμφανίζεται ένα φύλλο εργασίας (worksheet) το οποίο αποτελείται από γραμμές και στήλες.
Το σημείο όπου μια στήλη και μια γραμμή τέμνονται, ονομάζεται κελί (cell) και έχει και την αντίστοιχη ονομασία αναλόγως της θέσης που βρίσκεται. Δηλαδή, αν ανήκει στην γραμμή 8 και στη στήλη Α τότε το κελί μας θα ονομαστεί Α8.
Έτσι το φύλλο εργασίας μας αποτελείται από κελιά στα οποία θα εισάγουμε τα δεδομένα με τα οποία θέλουμε να εργαστούμε.
Σε κάθε κελί λοιπόν εισάγουμε τα ακόλουθα:
- ετικέτες (labels) [δηλαδή το κείμενο που θέλουμε]
- αριθμητικοί χαρακτήρες ή αλλιώς τιμές (values) [δηλαδή αριθμητικά δεδομένα που χρησιμοποιούνται σε αριθμητικές πράξεις]
- τύποι υπολογισμού [συσχετίζουν μεταξύ τους τα αριθμητικά δεδομένα των κελιών. Π.χ. με έναν τύπο μπορούμε να υπολογίσουμε το μέσο όρο πολλών αριθμών ή το σύνολό τους] ή
- συναρτήσεις (έτοιμοι τύποι υπολογισμού π.χ. sum για την πρόσθεση ή avg για το μέσο όρο κ.λπ.)
Η εισαγωγή στο Excel για γραμμές και στήλες
Ξεκινώντας λοιπόν να εργαστούμε πάνω στο φύλλο εργασίας μας, το πρώτο βήμα είναι να διαμορφώσουμε τα κελιά μας.
Για να ορίσουμε το ύψος της γραμμής μας και να κάνουμε τις ρυθμίσεις μας στις στήλες, τοποθετούμε το κέρσορα στα σημεία.
Για το ύψος της γραμμής επιλέγουμε λοιπόν όλη τη γραμμή μας και κάνοντας δεξί κλικ ανοίγει το παράθυρο διαλόγου. Επιλέγουμε «ύψος γραμμής» (Row Height), ενώ για τις ρυθμίσεις των κελιών επιλέγοντας «διαμόρφωση κελιών» (Format Cells) . Θα μεταβούμε σε ένα νέο παράθυρο διαλόγου όπου θα επιλέξουμε τις ρυθμίσεις σύμφωνα με τι θέλουμε να δημιουργήσουμε.
Στην επιλογή “Αριθμός” (Number), μπορούμε να επιλέξουμε τη μορφή που θέλουμε να έχουν οι αριθμοί μας (π.χ. Ημερομηνία, με δεκαδικά ψηφία, με νόμισμα κ.λπ.)
Στην επόμενη επιλογή διαλέγουμε τη στοίχιση που θα εχουν κείμενο ή αριθμοί στο κελί μας τόσο οριζόντια (Horizontal) όσο και κάθετα (Vertical). Μπορούμε να ρυθμίσουμε την κατεύθυνση που θα έχει το κείμενό μας. Καθώς επίσης με την επιλογή Wrap Text επιτυγχάνουμε αναδίπλωση κειμένου στη γραμμή μας (αύξηση του ύψους σειράς αναλόγως μεγέθους κειμένου).
Στην επιλογή Περίγραμμα (Boarder) μπορούμε να μορφοποιήσουμε τμήμα ή όλα τα κελιά του φύλλου εργασίας μας με επιλογές πάχους & στυλ γραμμής, εσωτερικό ή/και εξωτερικό περίγραμμα.
Mε την επιλογή “Γέμισμα” (Fill) μπορούμε να προσθέσουμε χρώμα στο φόντο (background) ή όχι.
Η εισαγωγή στο Excel συνοπτικά
Για να αυξήσουμε το πλάτος της στήλης μας μεταφέρουμε τον κέρσορα στο τέλος της (στο σημείο που εικονίζεται στην παρακάτω εικόνα μας). Και αφού μετατραπεί στο εικονιζόμενο σύμβολο μπορούμε είτε πατώντας συνεχόμενα το αριστερό πλήκτρο του ποντικιού. Να σύρουμε προς τα δεξιά αυξάνοντας το μέγεθος (αν θέλουμε να μικρύνουμε τη στήλη μας κάνουμε το αντίθετο. Δηλαδή σέρνουμε προς τα αριστερά), είτε με διπλό κλικ να αυξηθεί αυτόματα στο πλάτος που ορίζει το κείμενό μας.
Αν θέλουμε να κάνουμε στο κείμενό μας αλλαγή γραμμής στο ίδιο κελί, πατάμε σταθερά το αριστερό [alt] + [enter] όσες και οι γραμμές που θέλουμε να εισάγουμε.